How to hide/unhide geometries in the viewer
A how-to guide for hiding/unhiding geometries in the viewer
Introduction
Would you like to hide/unhide certain geometry in the viewer? Then assign layers to the geometries to change their visibility by following these steps.
Prerequisites
- You configured the frames and routes for your solution.
- You configured the relevant contents such as the model(s), control panel(s), viewer(s) and datastore.
1. Assign layers to your geometry
- Under the viewer subscription to the model, use the
assignLayersentity to differentiate the layers which can be hidden/unhidden in the viewer.
The configuration should look similar to the example below:
viewer:
kind: Viewer
subscribe:
- kind: Model
frame: main
source: model
assignMaterials:
my-geometry-1: white
my-geometry-2: blue
my-geometry-3: red
assignLayers:
my-geometry-1: 1
my-geometry-2: 2
2. Add buttons to control the geometries’ visibility
- Under the viewer, define the
viewerControlsby adding aButtonBarto thetopLeft. - Define the
orientationof theButtonBar. It can be horizontal or vertical. - Configure the buttons using the
ToggleLayerentity.- Define which
layereach button will switch on and off. - Configure the
iconto represent the button. See iconObjectConfig schema docs for icon options. ( See the Font Awesome icons ).
- Define which
viewer:
kind: viewer
viewerControls:
topLeft:
kind: ButtonBar
orientation: vertical
buttons:
- kind: ToggleLayer
layer: 1 #matches the layer under assignLayer
icon:
kind: Icon
icon: fas-arrows-alt-h
- kind: ToggleLayer
layer: 2 #matches the layer under assignLayer
icon:
kind: Icon
icon: fas-envelope-open
Example
- Place the example Grasshopper definition in your solutions folder.
- Create a file
solution.yamlfile with the assign layers example solution file content. - Deploy using the cli:
ph deploy solution -o <org-slug> <solution-name>
The solution should look like the image below.
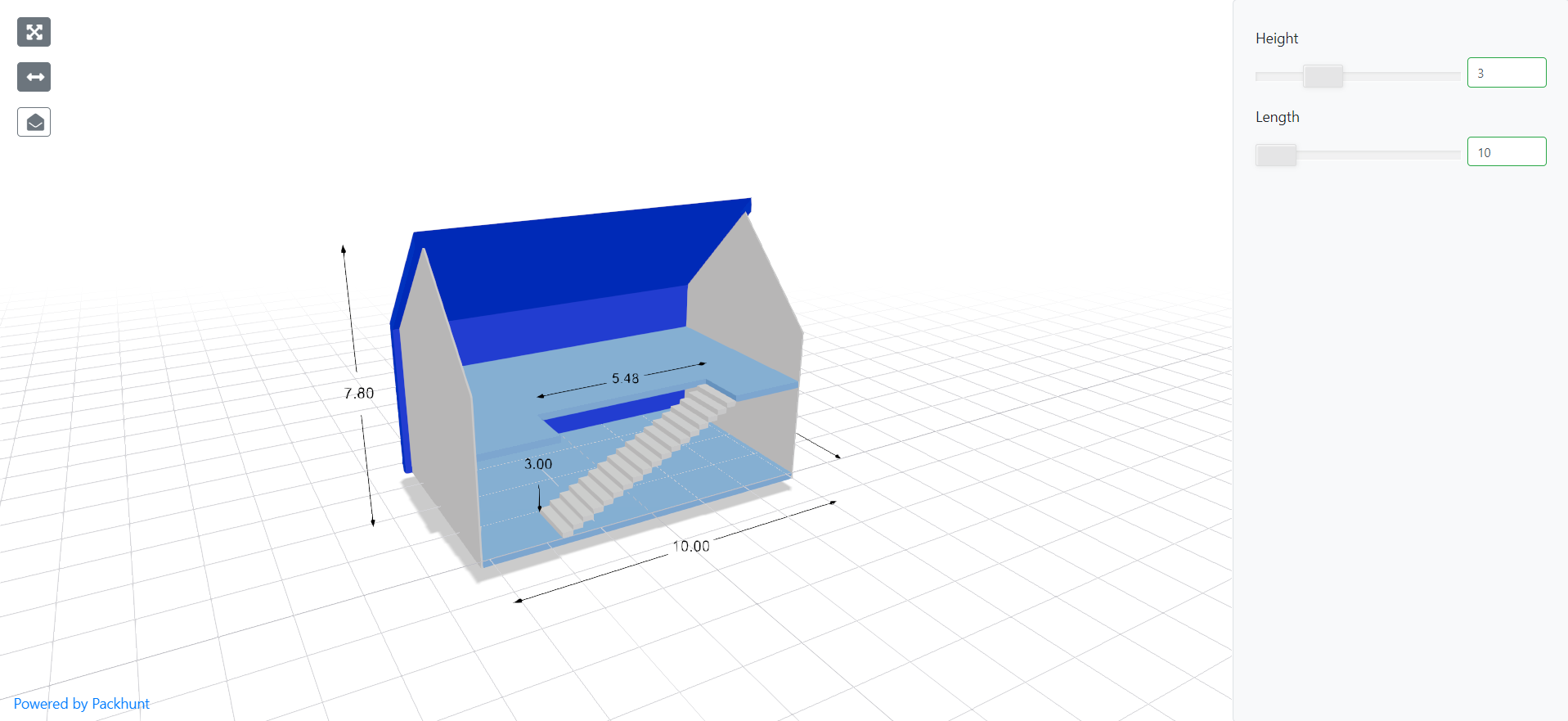
Schema
See the viewerModelSubscribe schema docs and layerToggle schema docs for more information.