How to create multi-step controls
Introduction
Would you like to guide users through a series of control panels? Then add multi-step control panels to your solution by following these steps.
Prerequisites
- You have a Rhino Grasshopper file you’d like to use for the solution.
1. Define the relation between frames
- Add the parent frame to the router. This frame will remain the same regardless of the steps.
- For instance, if you’d like to change only the control panels with each step then the model and viewer should be defined in the parent frame.
- Add children frame under the parent frame. These frames will change with each step.
- For instance, you can configure a different control panel in each children frame.
The configuration should look similar to the example below:
router:
kind: Router
routes:
- frame: parent-frame
children:
- frame: step1-frame
- frame: step2-frame
2. Configure the parent frame
- Configure the model and the viewer.
- Create a datastore containing all the inputs which are needed to run the model. The datastore stores and transfers data between different frames.
- Add a router outlet to display children frames within the parent frame.
The configuration should look similar to the example below:
parent-frame:
kind: Frame
contents:
my-model: ...
my-viewer: ...
my-data-store:
kind: DataStore
value:
width: 50
height: 50
depth: 50
radius: 65
my-router-outlet:
kind: RouterOutlet
2. Configure the children frames
- Configure different frames for each step relating to the children frames.
- Configure the control panels within each children frame.
- To navigate between steps, configure a button in each children frame.
- Define the router link.
- In this case, to show the parent-frame with step2-frame in the RouterOutlet, the
routerLinkwould be/parent-frame/step2-frame.
The configuration should look similar to the example below:
frames:
parent-frame: ...
step1-frame:
kind: Frame
layout: ...
contents:
step1-controlpanel: ...
my-next-button:
kind: Button
text: Next
routerLink: /parent-frame/step2-frame
step2-frame:
kind: Frame
layout: ...
contents:
step2-controlpanel: ...
my-back-button:
kind: Button
text: Back
routerLink: /parent-frame/step1-frame
3. Subscribe the datastore to the control panels
To update the datastore with the values from the control panels:
- Define subscriptions from the datastore to all of the the control panels.
- For each subscription, specify the target frame and the control panel.
The configuration should look similar to the example below:
my-data-store:
kind: DataStore
subscribe:
- kind: ControlPanel
frame: step1-frame
source: step1-controlpanel
- kind: ControlPanel
frame: step2-frame
source: step2-controlpanel
4. Subscribe the model to the datastore
The model should run based on the values from the datastore. To transfer data from the datastore to the model:
- Define a subscription from the model to the datastore.
- In the subscription, specify the target frame and the datastore.
❗ To visualise the geometry output from the model, subscribe the viewer to the model.
The configuration should look similar to the example below:
my-model:
kind: model
subscribe:
- kind: DataStore
frame: parent-frame
source: my-data-store
💡 To display text outputs from the model in one of the control panels, subscribe the control panel to the model.
See the image below as an example.
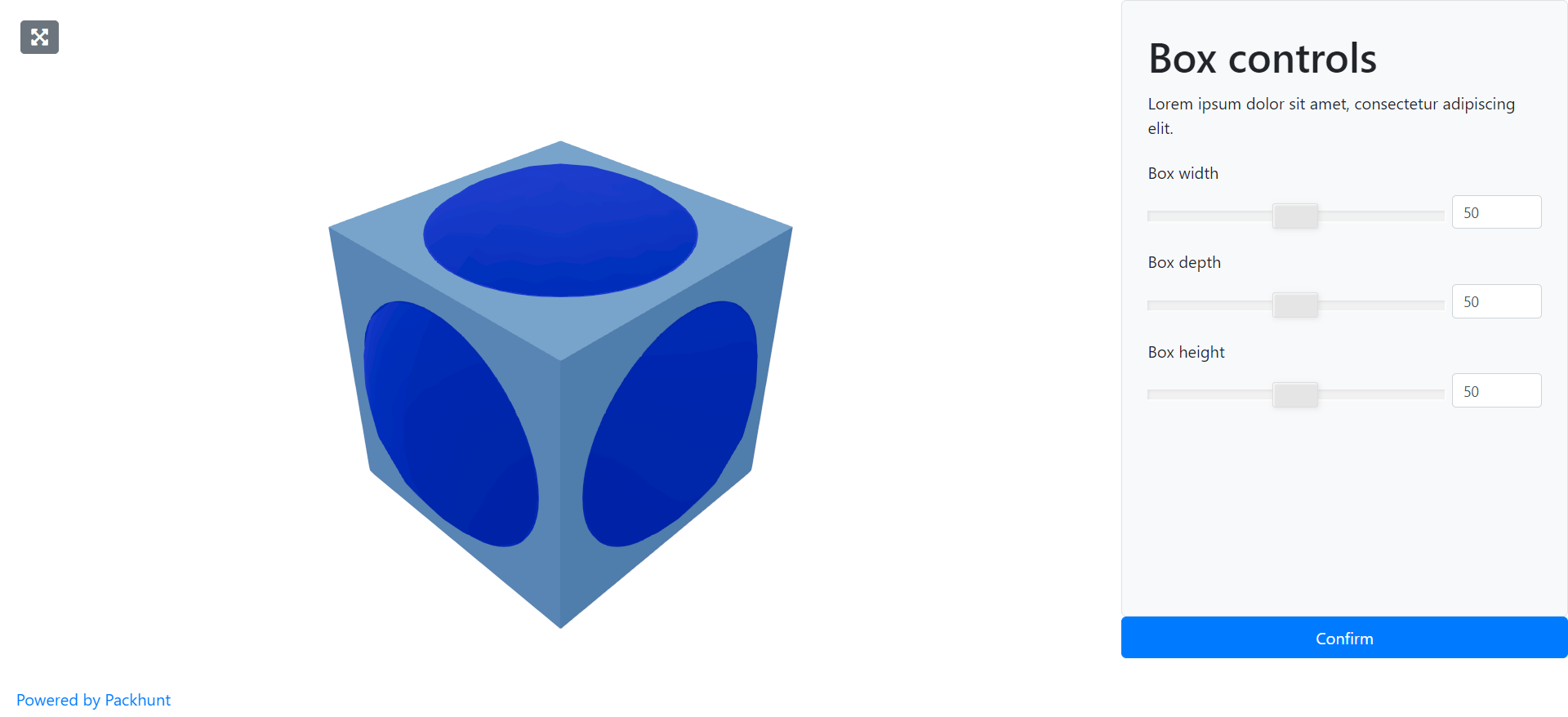
Configuration
See the dataStoreConfig configuration docs and routerConfig configuration docs for more information.