How to filter and sort table data
Introduction
Would you like to filter and sort your table data? Then follow these steps.
Prerequisites
- You configured the frames and routes for your solution.
- You configured the relevant contents such as the control panel(s), model(s), viewer(s) and data store.
- You configured the entity data store. See the store inputs for more information.
- You configured the entity table to display your entities. See the display stored inputs guide for more information.
Filter or search entities with a control
1. Add a control to filter the entity data store
- Add a
ControlPanelto your frame. - Configure a control to filter or search entities.
- To filter with a value in the
EntityDataStore, you can use aDropdown. - To search for a value in the
EntityDataStore, you can use aTextInput.
- To filter with a value in the
The configuration should look similar to the example below:
my-control-panel:
kind: ControlPanel
controls:
name-filter: # Control for searching
kind: TextInput
placeholder: Name to search
type-filter: # Control for filtering
kind: Dropdown
label: Type
choices:
- label: Type 1
value: 1
- label: Type 2
value: 2
- label: Type 3
value: 3
date-filter: # Control for filtering
kind: DateTimeInput
label: date
2. Configure a filter in the entity datastore.
Filter entities with one condition
- In your EntityDataStore filters, add a filter. The filter key matches the control to filter with.
- Define the filter
type. For filters of type:equal, an entity is shown if the control value and property value are equal.contains, an entity is shown if the property value is found in the control value list.search, an entity is shown if a text search of the control value gives a positive result.type: lesserThanOrEqual, an entity is shown if the property value is smaller than or equal to the control value.type: greaterThanOrEqual, an entity is shown if the property value is larger than or equal to the control value.
- Define which
propertyorpropertiesshould be filtered or searched.
💡 If there are multiple filters, the filters are applied with an ‘and’ condition. To be included in the filtered list, entities need to satisfy all filter conditions.
The configuration should look similar to the example below:
my-entity-data-store:
kind: EntityDataStore
properties:
name:
type: String
type:
type: Number
start-date:
type: DateTime
nullable: false
end-date:
type: DateTime
nullable: true
default: null
filters:
type-filter:
type: equal
property: type
name-filter:
type: search
properties: [name]
date-filter: #Matches control to filter with
type: lesserThanOrEqual
property: start-date
Filter entities with multiple conditions
- In your EntityDataStore filters, add a filter with
type: andortype: or. The filter key matches the control to filter with. - Define your conditions with EntityDataStore
filters. - Define which
propertyto check the condition against.
In the example below, if the end-date value is null OR greater than or equal to the date-filter AND start-date is lesser than or equal to the date-filter, then the entities are shown in the EntityTable.
my-control-panel:
kind: ControlPanel
controls:
date-filter:
type: NumberInput
label: Date filter
my-entity-data-store:
kind: EntityDataStore
properties:
start-date:
type: DateTime
nullable: false
end-date:
type: DateTime
nullable: true
default: null
filters:
date-filter:
type: and
conditions:
- type: lesserThanOrEqual
property: start-date
- type: or
conditions:
- type: greaterThanOrEqual
property: end-date
- type: isNull
property: end-date
3. Subscribe the entity data store to the relevant control panel.
- To filter or search with a control, subscribe the
EntityDataStoreto theControlPanel. - Define the
frameandsource. - Define which controls to filter with the
filterByControlsproperty.
The configuration should look similar to the example below:
my-entity-data-store:
kind: EntityDataStore
persistToStore: my-db-v1
properties:
name:
type: String
type:
type: Number
filters:
type-filter:
type: equal
property: type
name-filter:
type: search
properties: [name]
date-filter:
type: and
conditions:
- type: lesserThanOrEqual
property: start-date
- type: or
conditions:
- type: greaterThanOrEqual
property: end-date
- type: isNull
property: end-date
subscribe:
- kind: ControlPanel
frame: home-frame
source: my-control-panel
filterByControls: [name-filter,type-filter,date-filter]
See the image below as an example.
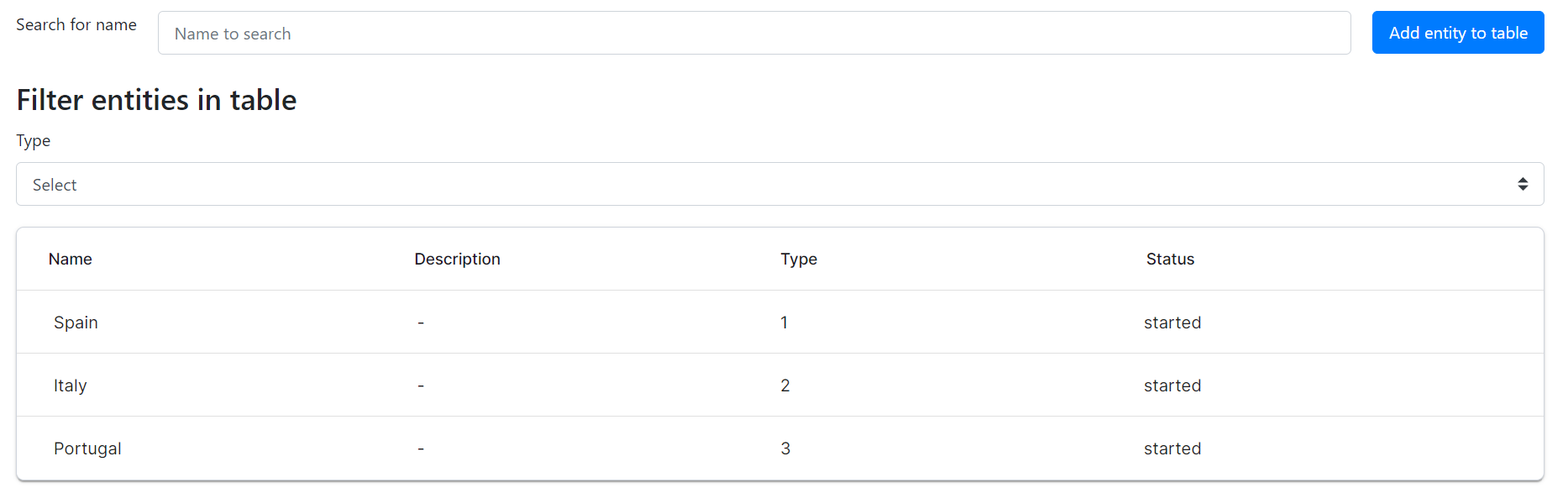
Filter entities with a column
1. Add a filter to a column in the entity table
- Configure a filter to the column you’d like to filter with
kind: MultipleChoice. - Define the
choicesand theirlabels.
💡 The name of the choices should match the control choices that set this column property.
The configuration should look similar to the example below:
my-entity-table:
kind: EntityTable
columns:
status:
kind: Text
label: Status
filter:
kind: MultipleChoice
choices:
started:
label: Started
progress:
label: In progress
completed:
label: Completed
2. Configure a filter in the entity datastore
- Add
filtersto theEntityDataStore. - Define which property should be filtered with the
property. - Define the
typeof the filter.
The configuration should look similar to the example below:
my-entity-data-store:
kind: EntityDataStore
properties:
status:
type: String
filters:
status:
type: contains
property: status
3. Subscribe the entity data store to the entity table.
- To filter the entities based on the entity table column, subscribe the
EntityDataStoreto theEntityTable. - Define the
frameandsource. - Define which columns to filter with the
filterByColumnsproperty.
The configuration should look similar to the example below:
my-entity-data-store:
kind: EntityDataStore
properties:
status:
type: String
filters:
status:
type: contains
property: status
subscribe:
- kind: EntityTable
frame: home-frame
source: my-entity-table
filterByColumns: [status]
See the image below as an example.
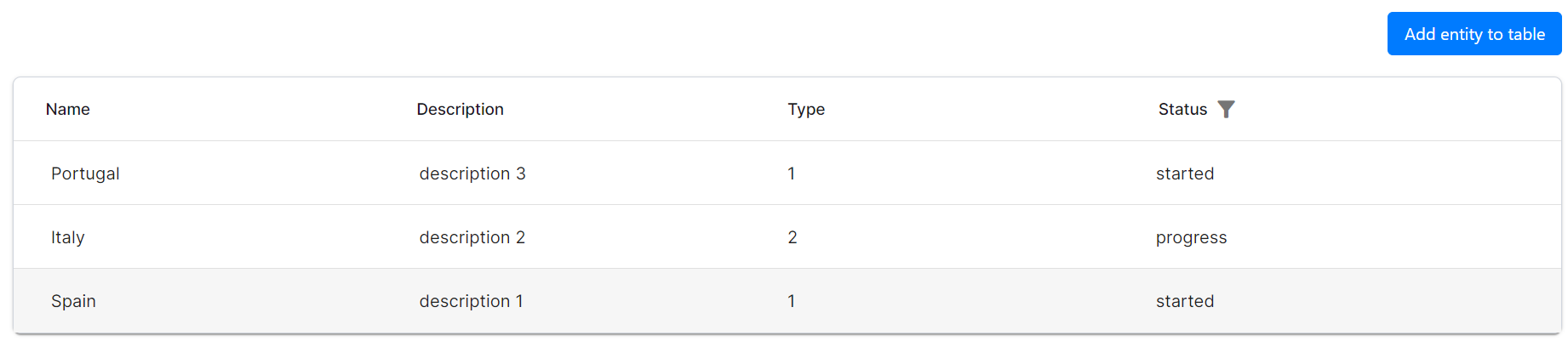
Sort table data
To sort the entities shown in the Entity Table:
- In the EntityDataStore configure
sort. - Define which property to sort with and the
typeof sorting.
ascendingorder to sort the values from smaller to larger.descendingorder to sort the values from larger to smaller.fixedorder to sort the values in a defined order.
Note that the sorting type isn’t user defined, the configured sorting is automatically applied to the entities.
The configuration should look similar to the examples below:
my-eds:
kind: EntityDataStore
properties:
my-date:
type: ...
my-number:
type: Number
my-status:
type: String
filters:
...
sort:
my-date:
type: ascending
my-status:
type: fixed
values:
- active
in-progress
archived
Configuration
See the entity data store configuration docs and entity table configuration docs for more information.